Pro identifikaci pomocí občanského průkazu s využitím mobilního zařízení je potřebné kromě minimální verze operačního systému Android či iOS vlastnit také kompatibilní čtečku. Celý proces identifikace poté bude probíhat pomocí nainstalované aplikace eObčanka, kterou lze získat v příslušném store Vašeho mobilního zařízení.
První spuštění aplikace
Zdárnou instalaci pozná uživatel mimo jiné tak, že se mu na ploše mobilního zařízení či v seznamu aplikací zobrazí ikona aplikace eObčanka.
V případě, že si uživatel nastavil v rámci svého mobilního zařízení několik přepínacích obrazovek, je pro nalezení ikonky potřeba zkontrolovat obrazovky všechny. Spuštění aplikace uživatel provede tapnutím na ikonku aplikace eObčanka. Při prvním spuštění mobilní aplikace se zobrazí průvodce, který ve čtyřech krátkých krocích seznámí uživatele s funkcemi, které aplikace nabízí. Uživatel může projít celým průvodcem nebo může průvodce předčasně ukončit tapnutím na tlačítko křížku vlevo nahoře. Po zobrazení průvodce je aplikace připravena na další úkony.
Podmínky pro párování aplikace se čtečkou
Aplikace eObčanka komunikuje s občanským průkazem prostřednictvím bluetooth čtečky. Posledním krokem, který musí uživatel před vlastní identifikací absolvovat, je spárování čtečky s mobilní aplikací eObčanka. Úspěšné spárování čtecího i mobilního zařízení je možné pouze při splnění následujících podmínek:
Mobilní zařízení
- kompatibilní verze operačního systému Android či iOS
- nainstalovaná mobilní aplikace eObčanka (na zařízení s Android či iOS)
- zapnutý Bluetooth mód
Čtecí zařízení
Párování čtečky s aplikací
Pro spárování čtečky s aplikací vychází uživatel z hlavní obrazovky aplikace eObčanka. Hlavní část obrazovky zaujímají informace o doposud spárovaných zařízeních a tlačítko pro přidání nové čtečky, v horní liště se poté nachází Nápověda. Vlastní spárování čtečky s aplikací začne uživatel tapnutím na tlačítko přidání, což jej přesměruje na obrazovku pro vybrání výrobce.
Podle použitého typu čtečky uživatel tapnutím zvolí příslušného výrobce. Volba správného výrobce je důležitým krokem, jelikož aplikace bude posléze hledat pouze aktivní čtecí zařízení od zvoleného výrobce. Zvoleného výrobce uživatel potvrdí tlačítkem Vybrat.
Na zařízení s operačním systémem Android je pro další pokračování nutno přidělit aplikaci potřebná oprávnění. Bez udělení oprávnění nelze v chodu aplikace pokračovat. Zobrazená výzva uživatele informuje nejen o typech oprávnění, které je potřeba aplikaci propůjčit, ale nabídne také vysvětlení, proč jsou tato oprávnění nezbytná. Udělení oprávnění uživatel potvrdí tlačítkem Udělit.
Poté je zobrazeno systémové dialogové okno, kde uživatel oprávnění povolí.
Aplikace následně začne vyhledávat aktivní čtecí zařízení od zvoleného výrobce. Toto vyhledávání se projevuje animací na obrazovce aplikace.
Pokud se aplikaci nepodaří čtečku nalézt do několika sekund, informuje aplikace uživatele. V takovém případě se doporučuje na čtečce vypnout a opětovně zapnout Bluetooth. Je třeba se také ujistit, že čtečka a mobilní zařízení nejsou do sebe příliš vzdáleny a neleží mezi nimi žádné překážky. Po prověření možných potíží lze vyzkoušet párování čtečky znovu.
Aplikace uživateli zobrazí nalezenou čtečku. Pokud je při začátku vyhledávání nalezeno čteček více, jsou uživateli zobrazeny všechny. Pokud uživatel zapne Bluetooth mód na čtečce až ve chvíli, kdy již aplikace zobrazila nalezené čtečky, přibude do výčtu i nově zapnutá čtečka. Čtečku, kterou chce uživatel připojit, zvolí tapnutím a výběr potvrdí tlačítkem Vybrat.
Pro vlastníky Android zařízení je následně uživateli nabídnuta možnost danému čtecímu zařízení editovat název. Tato funkce je vhodná zejména pro uživatele, kteří vlastní více čtecích zařízení a nechtějí si pamatovat výrobní jméno každého z nich. Lze však také ponechat původní pojmenování a čtecí zařízení přejmenovat později. Změna názvu se potvrdí tlačítkem Vybrat.
Dokončením tohoto kroku došlo ke spárování mobilního a čtecího zařízení. Spárovaná čtečka je nyní zobrazena na hlavní obrazovce aplikace eObčanka.
V případě Android aplikace jsou u několika spárovaných čteček na hlavní obrazovce tato zařízení rozdělena do dvou kategorií:
- Poslední připojená čtečka – uvádí, která ze spárovaných čteček byla využita naposledy
- Další spárované čtečky – seznam všech spárovaných čteček
Aplikace pro iOS při několika spárovaných čtečkách rozlišuje kategorie:
- Připojená čtečka – aktuálně používaná čtečka, připojená přes Bluetooth
- Spárované čtečky – ostatní čtečky, které byly v minulosti s aplikací spárovány
Každou čtečku lze s aplikací spárovat nejvýše jednou. Pro přidání více čteček do aplikace je nutné, aby uživatel použil vícero odlišných čtecích zařízení.
Detail spárované čtečky
Bližší informace o spárované čtečce se uživatel dozví tapnutím na připojenou čtečku v seznamu na hlavní obrazovce aplikace. Je možné se zde dozvědět informace jako:
- Jméno zařízení – původní či vlastní název čtečky
- Typové označení výrobce – název přidělen výrobcem
- MAC adresa
- Status – odpovídá tomu, zda je čtečka aktuálně spárována s mobilním zařízením
- Občanský průkaz –- poskytuje informaci o tom, zda je do čtečky vložen občanský průkaz.
Zobrazeno je taktéž logo výrobce a stav baterie. Je-li na zařízení Android vypnuté Bluetooth, umožňuje aplikace prostřednictvím tlačítka Připojit i jeho zapnutí. U iOS aplikace může uživatel při odpojené čtečce pomocí tlačítka Připojit spustit vyhledávání dané čtečky, která se po nalezení automaticky spojí s aplikací.
Přejmenování spárované čtečky
Na stránce s detailem spárované čtečky lze čtečku přejmenovat. Přejmenování uživatel iniciuje tapnutím na ikonu tužky (editace) a v aktivním poli edituje název čtečky. Nové pojmenování lze buď odmítnout tlačítkem Zrušit, čímž zůstane jméno čtečky nezměněno, nebo změnit tlačítkem Potvrdit. Po potvrzení nového názvu je na hlavní obrazovce aplikace zobrazena čtečka s novým názvem.
Zapomenutí spárované čtečky
Uživatel se vždy může rozhodnout, že některou ze spárovaných čteček již nechce dále využívat. K tomu slouží tlačítko Zapomenout v detailu spárované čtečky. Po dokončení operace již nebude čtečka na hlavní obrazovce zobrazena v seznamu spárovaných čteček. Čtečku lze kdykoliv znovu spárovat.
Požadavek na identifikaci
Požadavek na identifikaci je vyvolán z webové stránky, která podporuje přihlášení uživatele pomocí občanského průkazu. Webová stránka přesměruje uživatele na webové stránky identitaobcana.cz. Výběrem Přihlášení pomocí občanského průkazu otevře požadavek aplikaci eObčanka. Aplikace zobrazí probíhající požadavek na identifikaci. Pro úspěšný průběh identifikace je nutné, aby byla v blízkosti mobilního zařízení spárovaná čtečka s vloženým občanským průkazem a zapnutým Bluetooth. Spojování se čtečkou indikují vyhledávací animace.
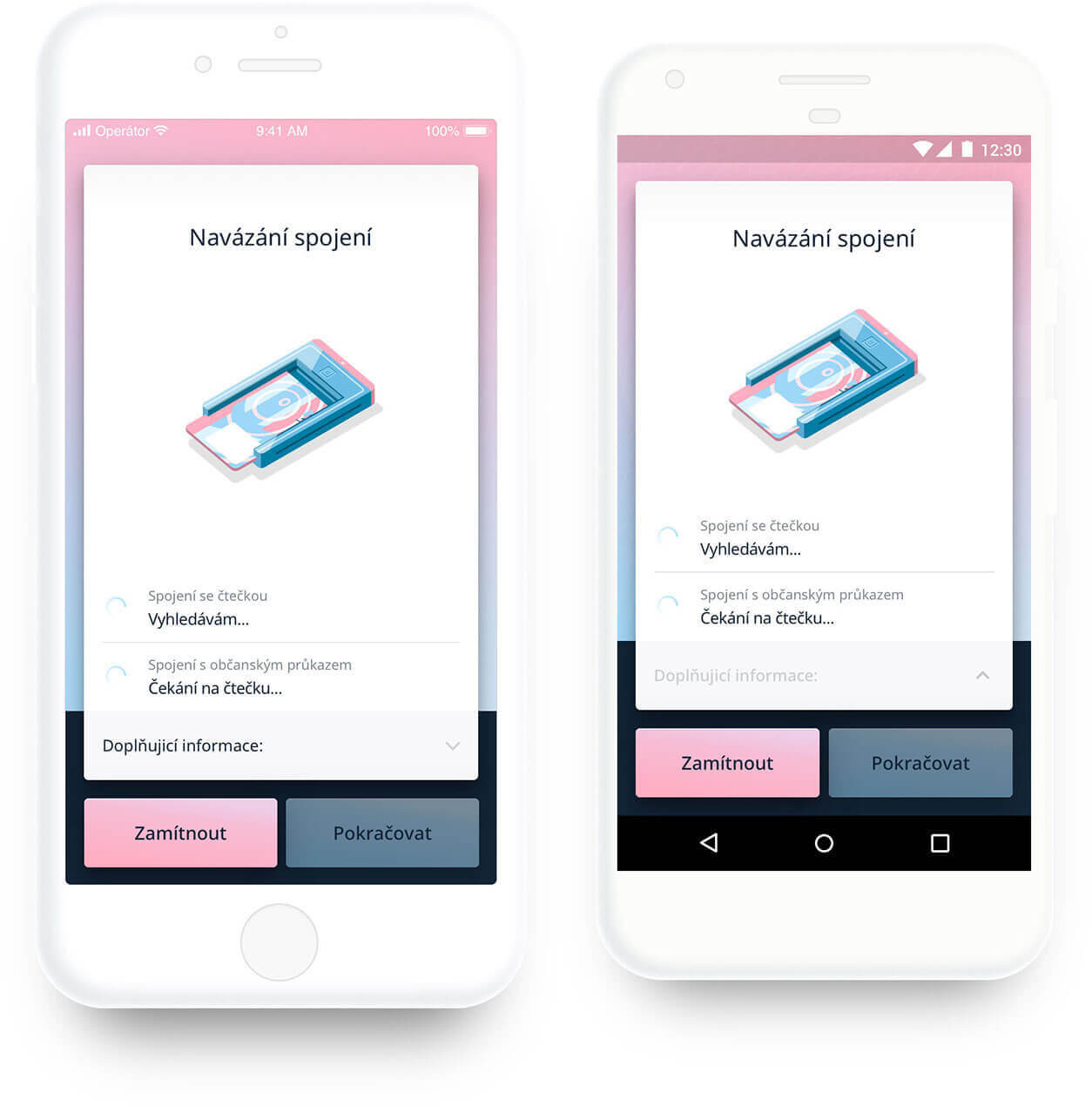
V případě, že se aplikaci po delší dobu nedaří čtečku nalézt, doporučuje se ověřit, zda jsou čtecí a mobilní zařízení úspěšně spárována. Pokud byl tento úkon již úspěšně absolvován, bude dalším krokem vypnutí a opětovné zapnutí Bluetooth módu na čtecím zařízení. Po nalezení čtečky zobrazí aplikace její název, informaci, zda se podařilo spojit s občanským průkazem, a případné doplňující informace. Uživatel pokračuje potvrzením požadavku na autentizaci tapnutím na tlačítko Pokračovat.
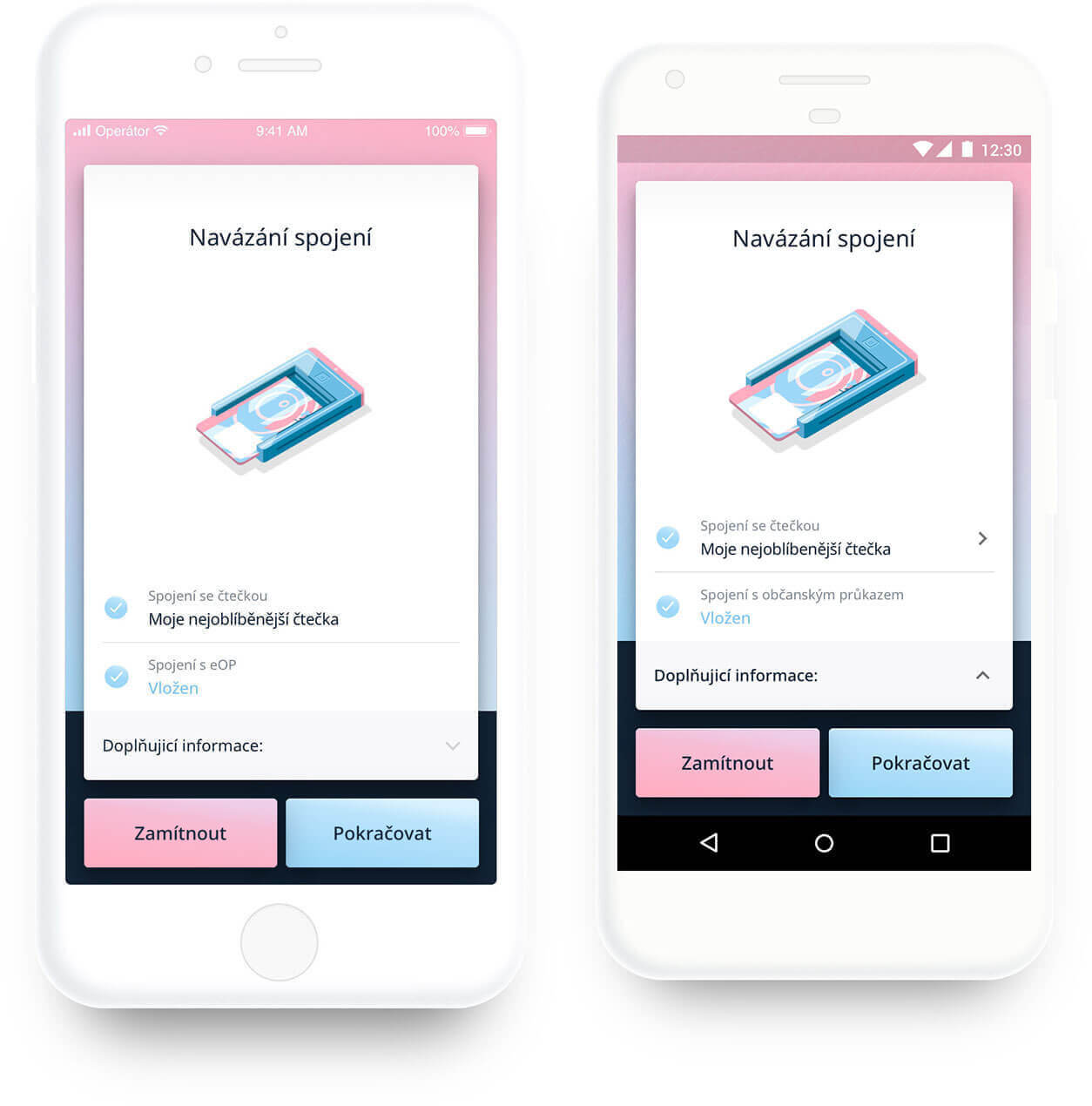
Identifikaci občanským průkazem je nutné potvrdit zadáním IOK. IOK (identifikační osobní kód) je přístupový kód k ověření identity, které si držitel zvolil při převzetí průkazu (4–10 číslic). Třikrát nesprávně zadaný IOK v řadě vede k dočasnému zablokování identifikační funkce čipu. Zablokovaný IOK lze odblokovat pomocí DOK (deblokační osobní kód). K odblokování IOK pomocí DOK lze použít desktopovou aplikaci eObčanka – Správce karty, kterou lze stáhnout z webových stránek podpory elektronických občanských průkazů.
Úspěšné dokončení procesu identifikace indikuje oznámení aplikace. Nyní se již uživatel může systémovým tlačítkem Zpět vrátit do prohlížeče. Výsledkem úspěšného procesu identifikace je přihlášení uživatele do webové aplikace.
Uživatel však také může před samotným provedením identifikace (tj. přihlášením) proces kdykoliv ukončit tlačítkem Zamítnout. V takovém případě po opětovném potvrzení informuje aplikace uživatele o zrušeném požadavku na identifikaci. Pokud k zamítnutí došlo omylem nebo si uživatel akci rozmyslel, může znovu zahájit a opakovat celý proces identifikace občanským průkazem.
Pokud při procesu identifikace aplikace ztratí internetové připojení, oznámí tento fakt uživateli prostřednictvím obrazovky Chyba sítě. Uživatel se může rozhodnout zda operaci přeruší tlačítkem Zrušit anebo zda se zkusí připojit k některé z dostupných sítí, jejichž seznam se zobrazí po tapnutí na tlačítko Vyřešit.