Samotné provedení identifikace pomocí občanského průkazu je jednoduché. Před započetím identifikace je ale nutno vytvořit podmínky, které umožní celou operaci úspěšně dokončit. Jakmile je vše potřebné připraveno, lze zahájit první identifikaci přes internet.
Příklad identifikace pomocí občanského průkazu
V této části je uveden příklad identifikace pomocí občanského průkazu na PC. Pro ilustraci jsou použity testovací verze obecné online služby, pro jejíž využití je vyžadována identifikace uživatele. V praxi je postup identifikace velmi podobný, liší se jen webové stránky, k nimž se uživatel přihlašuje.
Připojení k webovým stránkám služby, kterou chce uživatel využívat
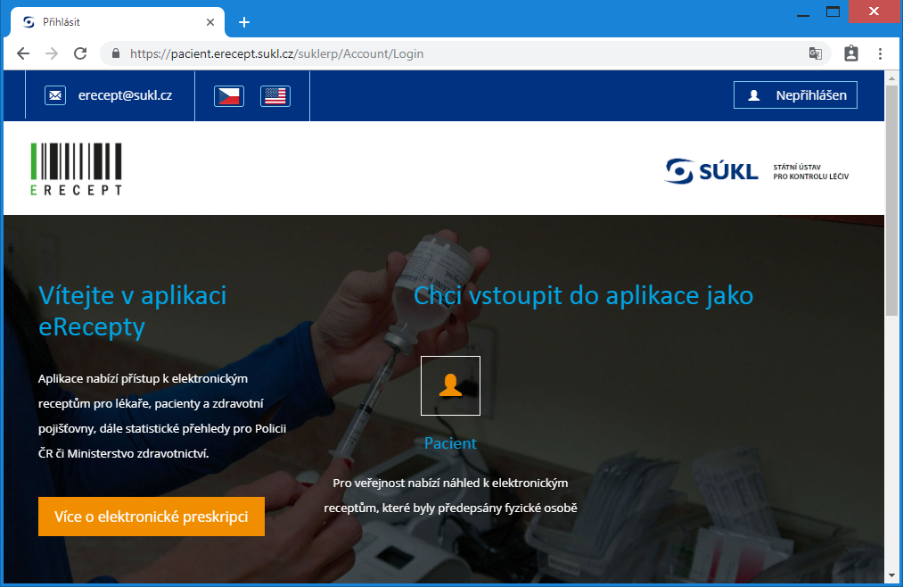
Uživatel si spustí webový prohlížeč a připojí se k webovým stránkám služby, kterou chce využívat (a která podporuje přihlášení pomocí občanského průkazu).
Pro komunikaci s webovými stránkami služeb lze použít většinu běžných webových prohlížečů, jako je Chrome, Mozilla Firefox, Edge či Safari.
Webová služba požaduje přihlášení uživatele (a měla by podporovat přihlášení pomocí občanského průkazu). Uživatel zahájí proces přihlášení (např. kliknutím na Přihlásit) a je přesměrován na webové stránky identitaobcana.cz, které fungují jako identifikační portál národního bodu pro identifikaci a autentizaci.
Výběr způsobu přihlášení v Národním bodu
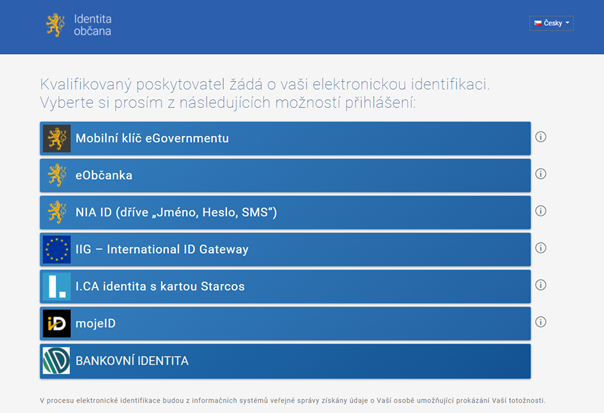
Národní bod umožňuje různé způsoby přihlášení. Uživatel zvolí přihlášení pomocí občanského průkazu. Touto volbou je přihlášení přesměrováno na portál identitaobcana.cz, který je tentokrát v roli národní identitní autority pro identifikaci občanským průkazem.
Portál pro identifikaci občanským průkazem
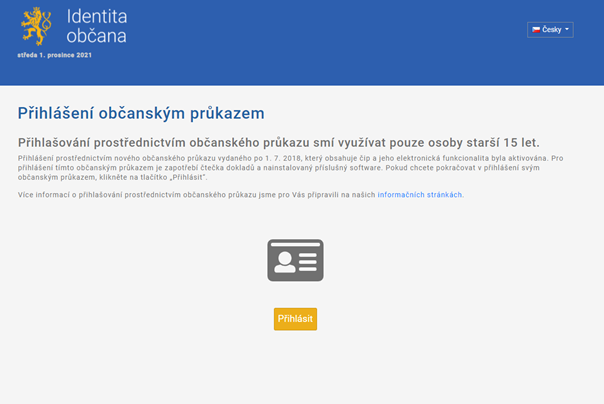
Pro zahájení identifikace občanským průkazem je třeba stisknout tlačítko Přihlásit.
Portál pro identifikaci občanským průkazem spustí v PC uživatele aplikaci eObčanka – identifikace. Před spuštěním aplikace eObčanka doporučujeme připojit k počítači čtečku čipových karet a vložit do ní občanský průkaz.
Po spuštění aplikace Občanka – identifikace webová stránka čeká na dokončení identifikace občanským průkazem:
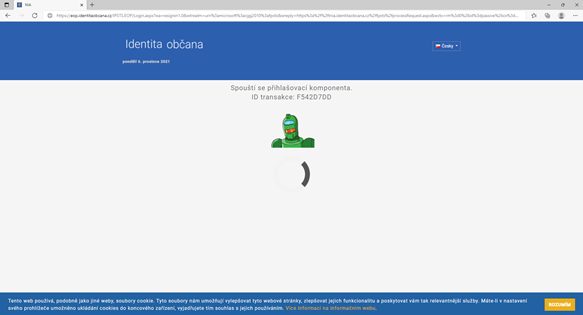
Může se stát, že po stisknutí tlačítka Přihlásit se aplikace eObčanka – identifikace nespustí. V takovém případě v počítači pravděpodobně není tato obslužná aplikace instalovaná. Doporučujeme stáhnout instalační balíček aplikací eObčanka a provést instalaci. Instalace může být také poškozená, i v takovém případě by mělo pomoci stažení nové verze a reinstalace.
Spuštění aplikace eObčanka – identifikace
Některé webové prohlížeče na spuštění aplikace eObčanka – identifikace reagují upozorněním pro uživatele: dotazují se uživatele, zda chce opravdu aplikaci spustit. Bez souhlasu uživatele není aplikace spuštěna a proces identifikace nemůže pokračovat.
Dotaz prohlížeče, zda má být aplikace eObčanka – identifikace spuštěna, lze pro příští spuštění nezobrazovat, stačí zaškrtnout příslušné pole v okně dotazu.
Po spuštění se zobrazí okno aplikace eObčanka – identifikace. Program automaticky zahájí detekci prostředí - kontroluje, zda je počítač připraven k provedení identifikace:
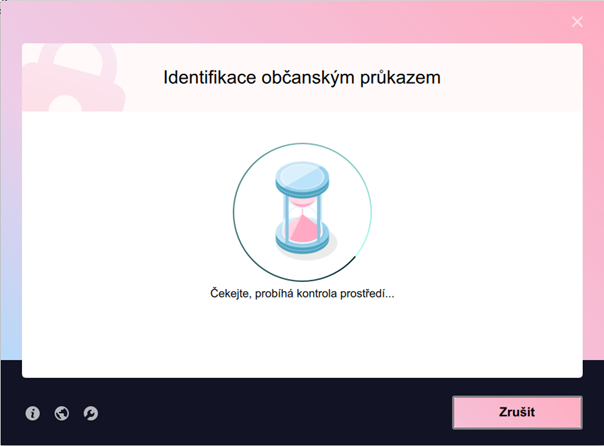
Pokud by při detekci prostředí byl zjištěn problém, informuje aplikace uživatele – a navrhne postup, který by měl vést k odstranění problému.
Po úspěšné kontrole prostředí vyzve eObčanka – identifikace uživatele k vložení občanského průkazu do připojené čtečky.
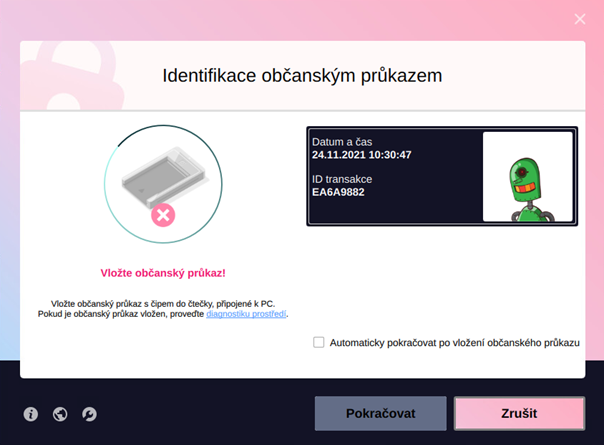
Aplikace eObčanka – identifikace automaticky detekuje, zda je k počítači připojena čtečka a vložen občanský průkaz:
- Pokud není nalezena čtečka, je uživatel vyzván k připojení čtečky.
- Pokud není nalezen občanský průkaz, je uživatel vyzván k vložení občanského průkazu do čtečky.
- Pokud je čtečka připojena a občanský průkaz vložen, rovnou se zobrazí obrazovka s informací o tom, že občanský průkaz je připraven k provedení identifikace a nabídne uživateli možnost “pokračovat” nebo celý proces “zrušit”.
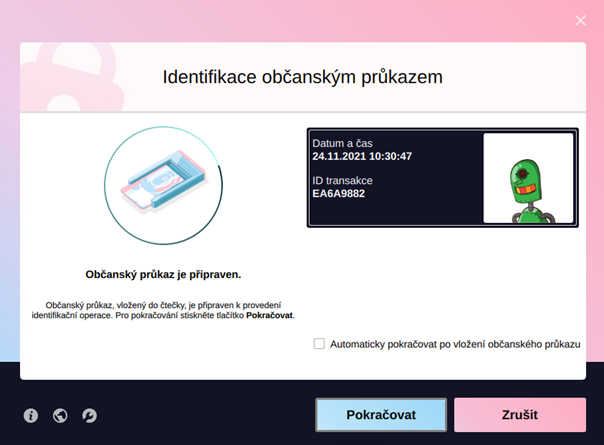
Uživatel může zaškrtnout pole Automaticky pokračovat po vložení občanského průkazu; při příští identifikaci bude aplikace po nalezení použitelného občanského průkazu pokračovat automaticky v procesu identifikace.
Aplikace začne přenášet informace mezi systémem identitní autority a čipem občanského průkazu. Tato operace obvykle trvá několik sekund (do 10 s) a je třeba počkat na její dokončení a nechat občanský průkaz v čtečce.
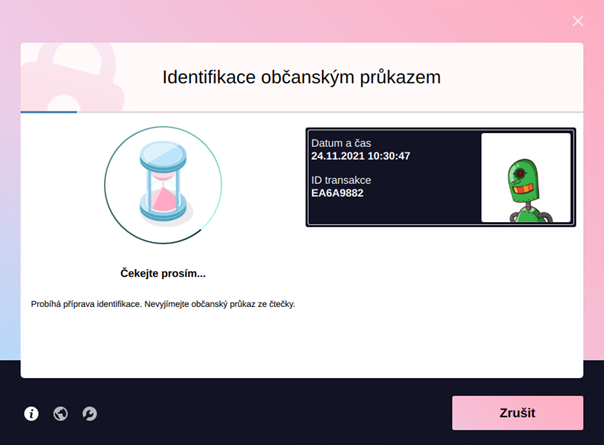
Zadání IOK – schválení identifikace
Po ukončení komunikace se aplikace eObčanka - identifikace dotáže uživatele, zda souhlasí s provedením elektronické identifikace přes internet. Svůj souhlas musí uživatel vyjádřit zadáním platné hodnoty IOK:
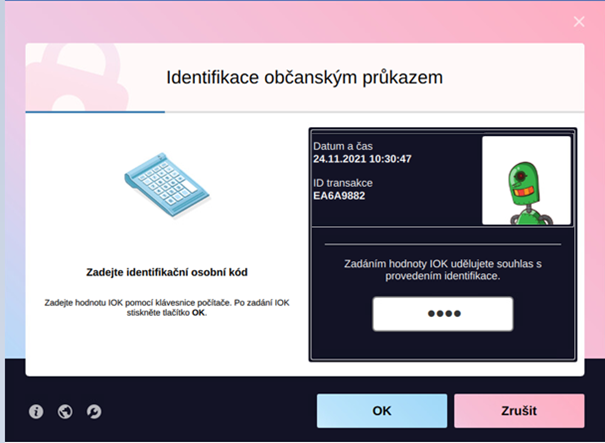
Pokud uživatel používá běžnou čtečku (bez integrované klávesnice), zadává hodnotu IOK na klávesnici počítače. Někteří uživatelé mohou mít čtečku s integrovanou klávesnicí, v takovém případě zadávají hodnotu IOK na klávesnici čtečky.
Upozornění: Některé čtečky s klávesnicí zobrazují na displeji výzvu k zadání PIN (který u občanského průkazu slouží pro umožnění importu dat na čip). Tyto čtečky nedokáží rozlišit konkrétní používaný název přístupového kódu, proto je v průběhu elektronické identifikace vždy třeba zadat hodnotu IOK, jak uživatele vyzývá aplikace eObčanka – Identifikace.
Po zadání IOK a jeho potvrzení (tlačítkem OK, anebo klávesou na čtečce) se hodnota IOK ověřuje v čipu občanského průkazu. Je-li hodnota IOK správná, pokračuje proces identifikace dál.
Pokud uživatel zadá nesprávnou hodnotu IOK, eObčanka – Identifikace ho upozorní a zobrazí počet pokusů, které zbývají do zablokování IOK. Po třetím nesprávném pokusu o zadání se IOK zablokuje a je nutno identifikační operaci přerušit (tlačítkem Zrušit) a zablokovaný IOK odblokovat pomocí aplikace Správce karty zadáním správné hodnoty DOK.
Ukončit proces identifikace lze kdykoliv v jeho průběhu tlačítkem Zrušit.
Dokončení identifikace
Po úspěšném ověření hodnoty IOK pokračuje komunikace mezi systémem identitní autority a čipem občanského průkazu. Komunikace opět trvá několik sekund (řádově 10 s) a je opět třeba počkat na její dokončení a nechat občanský průkaz stále v čtečce.
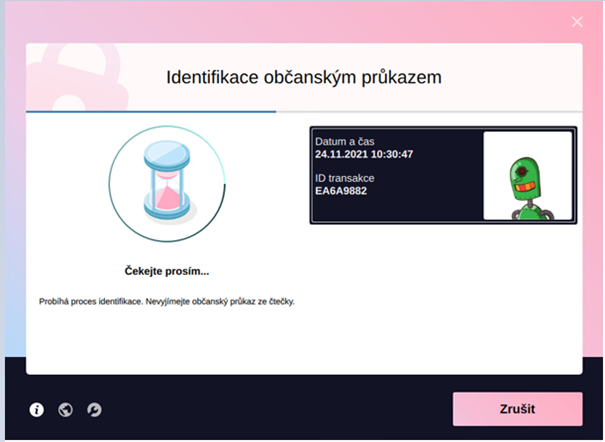
Po ukončení komunikace se zobrazí informace o úspěšném dokončení identifikace a možnosti vyjmout občanský průkaz ze čtečky a případně i odpojit čtečku.
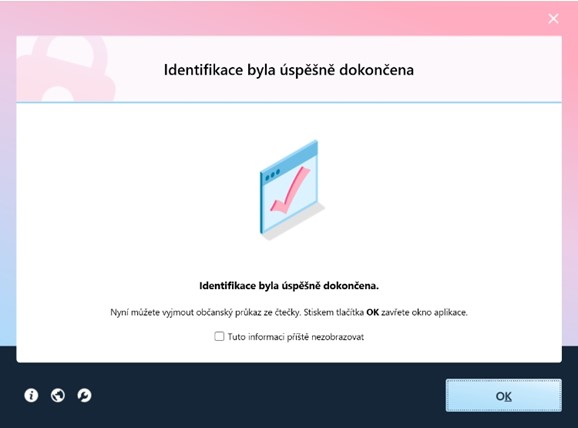
Uživatel ukončí aplikaci tlačítkem OK. Tento krok lze v budoucnu přeskočit zaškrtnutím pole Tuto informaci příště nezobrazovat; při příští identifikaci se po jejím dokončení aplikace eObčanka – Identifikace ukončí automaticky.
Předání údajů o uživateli poskytovateli služby
Po úspěšném ověření totožnosti identifikační portál identitaobcana.cz zobrazí získané údaje v rozsahu, který požaduje zobrazený poskytovatel služby a vyzve uživatele k udělení souhlasu s jejich předáním.
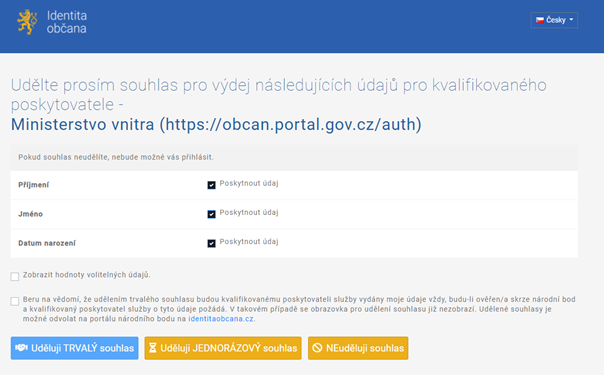
Uživatel může:
- Udělit trvalý souhlas – v tomto případě jsou zjištěné identifikační údaje předány poskytovateli služby, ke které se uživatel přihlašuje a při příštím přihlašování k této službě budou údaje v tomto rozsahu odeslány automaticky. Přihlášení je tím dokončeno.
Udělený trvalý souhlas s poskytováním údajů lze kdykoliv odebrat po přihlášení (občanským průkazem) k účtu uživatele na portálu identitaobcana.cz v sekci Správa údajů a souhlasů.
- Udělit jednorázový souhlas – v tomto případě jsou zjištěné identifikační údaje předány poskytovateli služby, ke které se uživatel přihlašuje. Přihlášení je tím dokončeno. Při příštím přihlašování ke stejné službě bude uživatel znovu vyzván k udělení souhlasu s předáním jeho údajů.
- Neudělit souhlas – v tom případě nejsou zjištěné identifikační údaje předány a přihlášení k využití služby je zamítnuto.
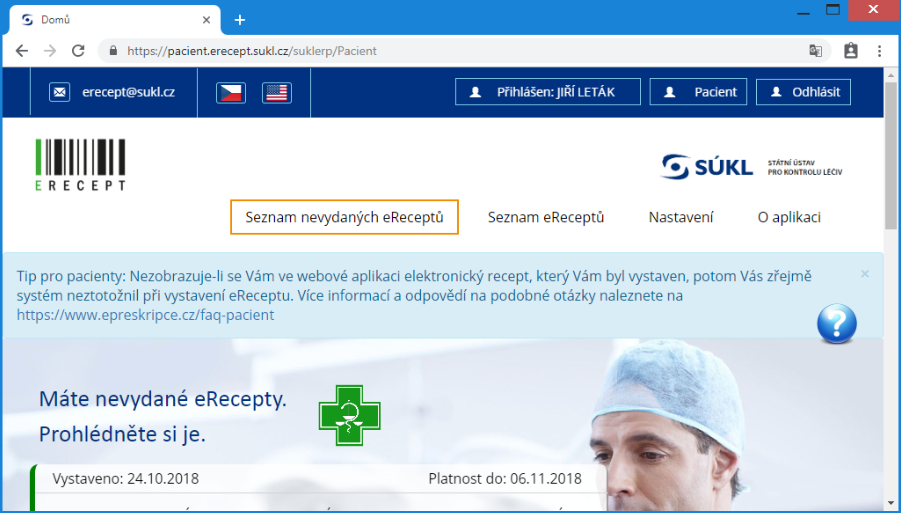
Po úspěšném přihlášení může uživatel využívat požadované služby jako zaručeně autentizovaný.
Co je aplikace eObčanka – identifikace a proč je třeba ji instalovat?
V průběhu identifikace musí čip občanského průkazu komunikovat se systémem kvalifikovaného správce - poskytovatele identity. Držitel občanského průkazu se navíc musí prokázat zadáním správné hodnoty IOK, kterou si zvolil a zná jen on.
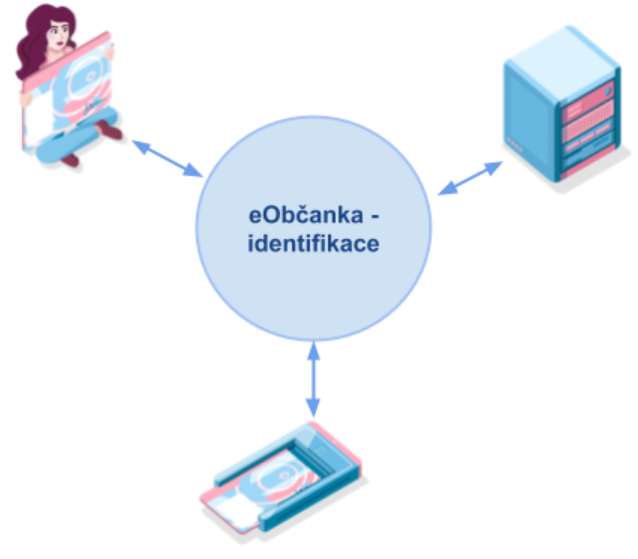
Aplikace eObčanka – identifikace je prostředníkem této komunikace, umožňuje uživateli tuto komunikaci řídit.
Bez aplikace eObčanka – identifikace nainstalované v zařízení uživatele nemůže elektronická identifikace občanským průkazem proběhnout. Před prvním využitím občanského průkazu k identifikaci je nutné stáhnout instalační balíček aplikací eObčanka a software instalovat.
Co dělat, pokud aplikace eObčanka – identifikace nefunguje?
Pokud aplikace eObčanka – identifikace nefunguje, nelze provést elektronickou identifikaci občanským průkazem. Je třeba zjistit důvod a problém vyřešit.
Aplikace má v sobě integrovanou jednoduchou diagnostickou funkci, která umí prozkoumat, co může být špatně a poradit, jak problém opravit.
Jak spustit diagnostiku aplikace eObčanka – identifikace?
Stačí ručně spustit aplikaci eObčanka - Identifikace. Aplikace eObčanka - Identifikace se spouští způsobem, obvyklým pro použitý operační systém:
Spuštění na MS Windows
- Pokud se při instalaci balíčku aplikací eObčanka vytvořil zástupce aplikace na pracovní ploše, je možné vyhledat ikonu eObčanka – identifikace a dvojkliknutím aplikaci spustit.
- Pokud se při instalaci vytvořil zástupce v menu Start, lze vyhledat položku Start → eObčanka → eObčanka - Identifikace a kliknutím spustit aplikaci.
- V adresáři s programy vyhledat program EopAuthApp.exe a kliknutím jej spustit. (Typicky bývá program uložen jako: C:\Program Files\eObcanka\Identifikace\EopAuthApp.exe)
Spuštění na macOS
ve složce Aplikace (/Applications) vyhledat aplikaci eObčanka – Identifikace a spustit ji.
Spuštění na Linuxu
Pomocí menu Zobrazit aplikace → eObčanka Identifikace.
Po spuštění se automaticky rozběhne diagnostika. Aplikace průběžně informuje uživatele o probíhajících procesech.
Po dokončení se přehledně zobrazí výsledky diagnostiky:
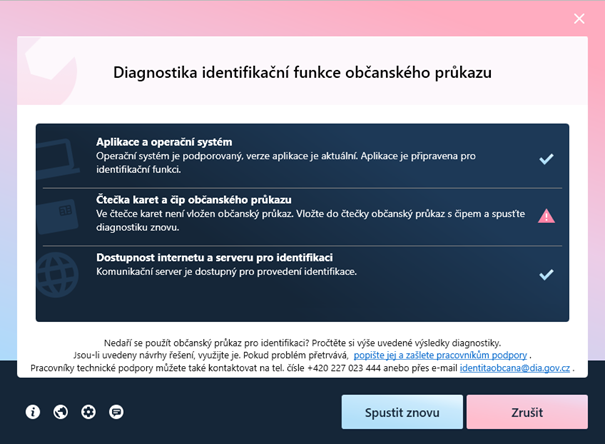
Jak využít výsledky diagnostiky?
Diagnostika se zaměřuje na tři oblasti:
- Aplikace a operační systém
- Čtečka karet a čip občanského průkazu
- Dostupnost internetu a serveru pro elektronickou identifikaci
Pro každou ze sledovaných oblastí se zobrazují samostatné výsledky testů.
Jako první vodítko pro uživatele slouží symboly na pravé straně sekcí:
- Je-li zobrazen modrý symbol zaškrtnutí, byla diagnostika úspěšná a testovaná oblast je plně připravena k provádění elektronické identifikace.
- Pokud se zobrazí růžový symbol varování či chyby, byla nalezena potíž, kterou je třeba se dále zabývat. Uživatel by si v takovém případě měl přečíst další informace v dané sekci:
-
- Mezi informacemi je často uveden návrh, jak nalezený problém odstranit. Doporučujeme využít navrhované řešení a pokusit se odstranit zjištěné problémy. Potom spustit diagnostiku znovu a zkontrolovat, zda oprava pomohla.
- Pokud mezi informacemi není uveden návrh řešení, je uvedena alespoň informace o příčině problému.
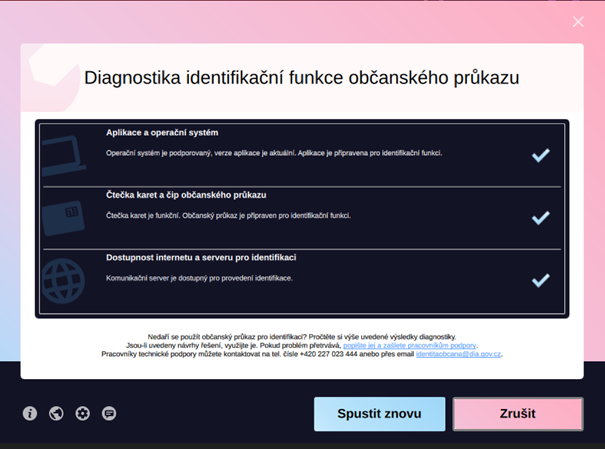
Pokud diagnostika v žádné ze sledovaných oblastí nezjistí problém, lze diagnostiku ukončit (tlačítkem Zrušit); počítač i občanský průkaz jsou připraveny k provedení elektronické identifikace.
Jestliže se v diagnostice objeví problém, je pravděpodobné, že elektronická identifikace pomocí občanského průkazu nebude fungovat. Často nalezenou chybou je absence občanského průkazu. Pro kompletní a úspěšné dokončení diagnostiky je třeba mít k počítači připojenou čtečku a do ní vložený občanský průkaz.
Diagnostiku lze spouštět opakovaně tlačítkem Spustit znovu. Po vyřešení jednoho problému je vhodné diagnostiku opakovat - může být nalezen další problém.
Pokud nabízené řešení opakovaně nevede k vyřešení problémů, je možné kontaktovat pracovníky podpory (viz níže).
Proč je k provedení diagnostiky třeba vložit občanský průkaz?
Diagnostika se snaží prozkoumat všechna potenciální rizika, na nichž by mohla identifikace selhat. Mezi tato rizika patří také:
- nefunkční čtečka karet
- stará verze občanského průkazu s čipem (starší verze občanských průkazů neobsahují podporu pro elektronickou identifikaci)
- neplatná hodnota IOK občanského průkazu
Diagnostika se proto snaží prověřit čtečku i čip občanského průkazu:
- pokud není k počítači připojena čtečka, je uživatel vyzván k připojení čtečky
- není-li ve čtečce nalezen občanský průkaz, je uživatel vyzván k vložení občanského průkazu
Po připojení čtečky, resp. vložení občanského průkazu je vhodné provést diagnostiku znovu (stiskem tlačítka Spustit znovu) a prověřit, zda čtečka i občanský průkaz fungují správně.
V průběhu diagnostiky není třeba zadávat IOK, ani jiný přístupový kód občanského průkazu.
Co když diagnostika nepomůže k vyřešení problému?
Pokud nabízené rady diagnostiky nepomohou k vyřešení problému, je možné kontaktovat pracoviště podpory. Nejjednodušším a zároveň nejefektivnějším způsobem, jak získat účinnou podporu, je odeslání problému pomocí formuláře v aplikaci eObčanka – identifikace. Ten lze z okna diagnostiky spustit dvěma způsoby:
V aplikaci se otevře kontaktní formulář, který po vyplnění a odeslání předá informace na pracoviště technické podpory.
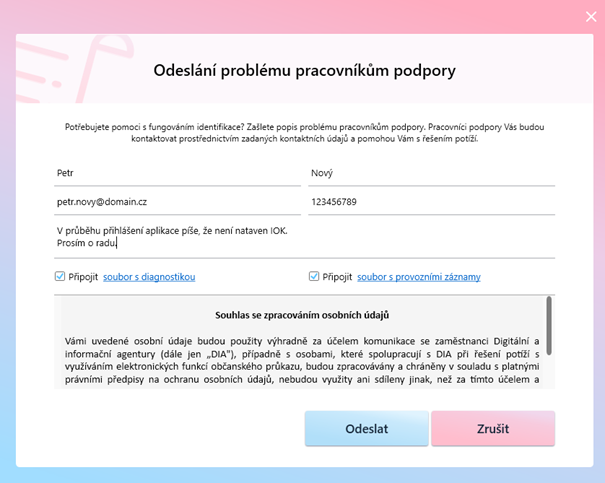
Do formuláře je třeba uvést nezbytné informace:
- Kontaktní údaje: jméno, příjmení, e-mailovou adresu, telefonní číslo
Tyto údaje jsou povinné.
- Popis problému: uvést, jak se chyba projevuje, v jakém kroku identifikace problém nastává, co je při chybě vidět na obrazovce atp…
- Souhlas se zpracováním osobních údajů
Přečíst text informace o ochraně osobních údajů a zaškrtnout pole pod textem.
Bez vyplnění uvedených údajů nelze problém pracovníkům podpory odeslat (tlačítko Odeslat je neaktivní).
Spolu se zadanými údaji doporučujeme ponechat zaškrtnutá pole Připojit soubor s diagnostikou a Připojit soubor s provozními záznamy. Tyto volby připojí k odesílaným informacím soubory s technickými informacemi, které jsou pro pracovníky podpory důležitým zdrojem informací pro analýzu problému. Přiložené soubory neobsahují žádné citlivé ani osobní údaje, o čemž se lze přesvědčit zobrazením obsahu souborů (kliknutím na příslušný odkaz v popisu zaškrtávacího pole).
Popis problému a zadané údaje lze pracovníkům technické podpory doručit stiskem tlačítka Odeslat. Po úspěšném odeslání se uživateli zobrazí informace s potvrzením odeslání. Na zadanou e-mailovou adresu přijde uživateli zpráva o přijetí problému ke zpracování.
Pracovníci podpory zanalyzují přijatý problém, kontaktují uživatele a pomohou s řešením problému.
Pracovníky podpory je možné kontaktovat i telefonicky na čísle +420 227 023 444 anebo e-mailem na adresu identitaobcana@dia.gov.cz. Tento způsob komunikace je ale poměrně neefektivní: pracovníkům podpory budou chybět diagnostické informace a řešení problému se tím bude komplikovat a prodlužovat.
Telefonický či e-mailový kontakt by měl být použit ve výjimečných případech, např. pokud se aplikaci eObčanka – identifikace vůbec nepodaří spustit.
První pokus o identifikaci občanským průkazem
Standardní průběh identifikace občanským průkazem