Před použitím občanského průkazu na počítači s operačním systémem macOS je třeba provést několik přípravných kroků. Mimo jiné je třeba do operačního systému instalovat obslužné aplikace eObčanka. Instalaci software eObčanka je třeba provést v těchto krocích:
- 1. Stáhnout instalační balíček
- 2. Spustit instalační balíček - pod účtem správce operačního systému
- 3. Provést všechny kroky instalace
- 4. Zkontrolovat úspěšnost instalace
Na této stránce uživatelé naleznou vždy aktuální verzi instalačních balíčků aplikací eObčanka. Tato stránka je jediným oficiálním zdrojem instalačního balíčku eObčanka pro macOS. Uživatelé by si měli stahovat instalační software výhradně z této stránky a neměli by využívat jiné neověřené zdroje. (Instalace z jiných zdrojů může obsahovat viry nebo jiný škodlivý kód.) Balíček s instalačním software je elektronicky podepsán. Operační systém před instalací automaticky ověřuje elektronický podpis; pokud by byl instalační balíček nedůvěryhodný, nepovolí operační systém provést instalaci.
Postup instalace a další instrukce pro zprovoznění software eObčanka jsou podrobně popsány v samostatné instalační příručce.
Instalační balíček eObčanka pro macOS
Pro operační systém macOS (OS X) je třeba stáhnout instalační balíček software eObčanka: eObcanka.dmg
Pozn.: Pomocí uvedeného instalačního balíčku lze provést jak prvotní instalaci, tak upgrade starší verze aplikací eObčanka.
Podporované operační systémy
Software eObčanka je určen pro počítače s přístupem do internetu, s operačními systémy:
- macOS 11.1 Big Sur
- macOS 12 Monterey
- macOS 13 Ventura
- macOS 14 Sonoma
Podporována jsou zařízení s procesory Intel a architekturou M1, M2 a M3.
Stav počítače před započetím instalace
Operační systém nemusí být k provedení instalace speciálně upravován. Vše potřebné zajistí instalační průvodce software eObčanka. Pro samotnou instalaci software eObčanka není nezbytné připojení k internetu. Připojení k internetu je třeba jen ke stažení instalačního balíčku. Pro instalaci software eObčanka není nutné mít k počítači připojenou čtečku a instalované ovladače čteček. Instalaci čtečky karet lze provést až po instalaci software eObčanka. Přesto lze doporučit, aby byla čtečka instalována před instalací software eObčanka. Po dokončení instalace umožňuje aplikace eObčanka spustit diagnostiku, která umí prověřit dostupnost a funkčnost čtečky – viz níže.
Spuštění instalace
Instalaci software eObčanka je třeba spouštět pod uživatelským účtem, který má oprávnění správce operačního systému. Pokud uživatel nemá k dispozici uvedená oprávnění, měl by se obrátit na správce operačního systému a požádat jej o provedení instalace. Instalace ovládacího software eObčanka se provádí pomocí grafického instalačního průvodce, uloženého ve staženém diskovém obrazu. Grafický instalační průvodce řídí průběh instalace a je koncipován tak, aby co nejvíce usnadnil práci běžného uživatele. Instalace se odstartuje spuštěním instalačního programu, staženého z internetových stránek podpory občanského průkazu. Uživatel stáhne obraz disku ve formátu DMG a z něj spustí instalační program uložený v souboru eObcanka.pkg.
Připojení obrazu disku
Po spuštění DMG obrazu disku dojde automaticky k připojení obrazu. Operační systém následně automaticky zobrazí jeho obsah:
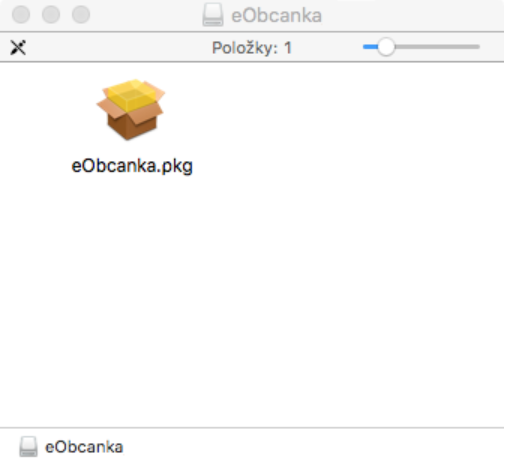
Uživatel musí v obrazu disku vybrat instalační soubor eObcanka.pkg a spustit jej.
Uvítací okno
Jako další krok se zobrazí okno instalačního průvodce software eObčanka:
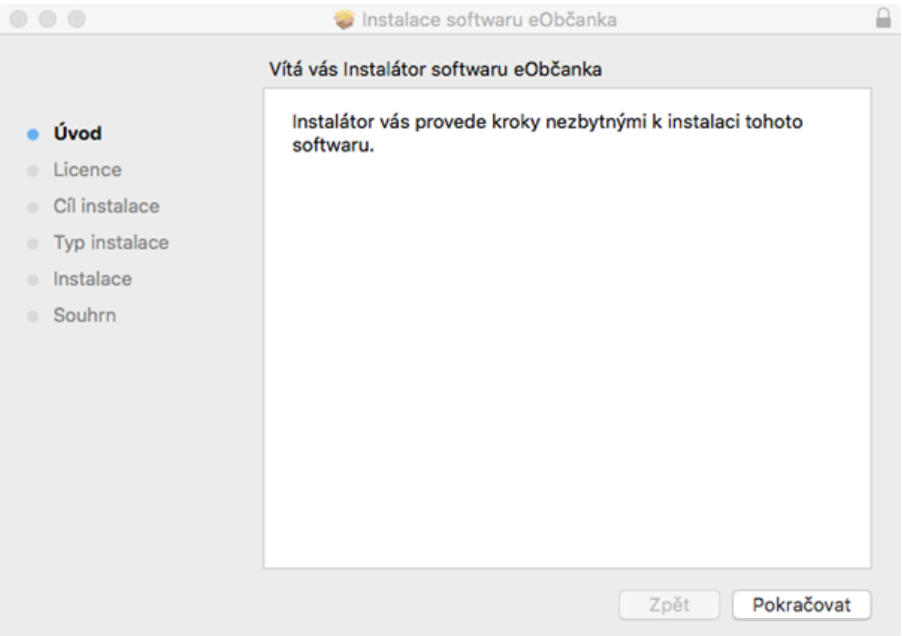
Pro pokračování procesu instalace je třeba stisknout tlačítko Pokračovat.
Licenční ujednání
V dalším okně se zobrazí text licenčního ujednání:
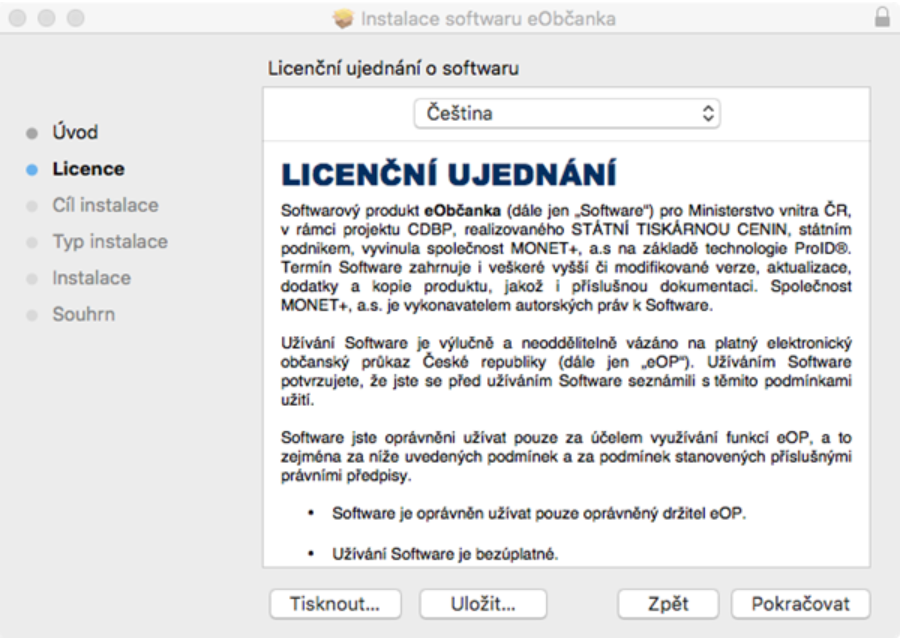
Text je třeba přečíst a pro pokračování procesu instalace stisknout tlačítko Pokračovat. Uživatel je vyzván k odsouhlasení licenčního ujednání. V případě souhlasu stiskne tlačítko Souhlasím, v opačném případě lze předčasně ukončit instalaci tlačítkem Nesouhlasím.
Průběh instalace
V dalším kroku spustí uživatel instalaci tlačítkem Instalovat:
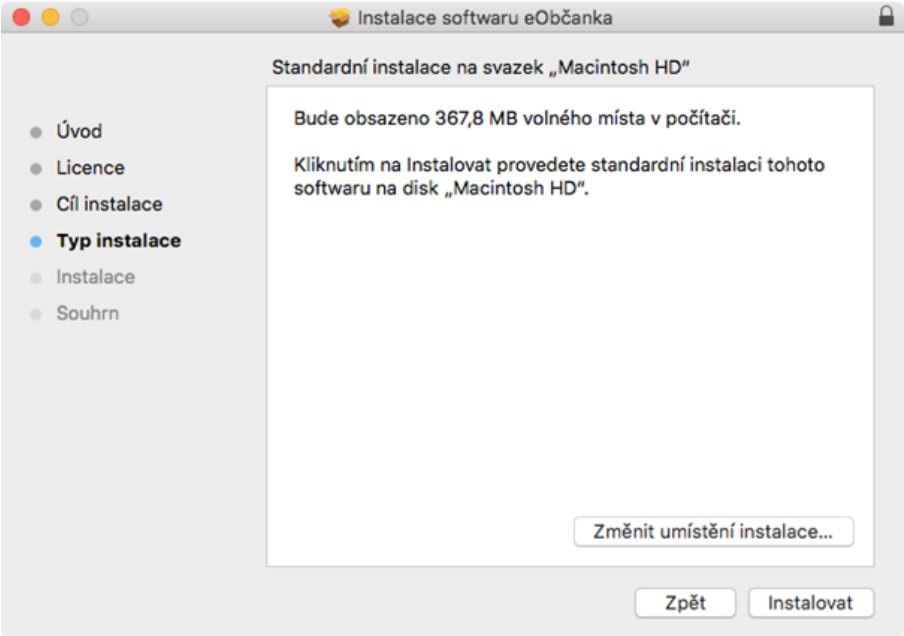
Upozornění: Instalační program musí být spuštěn pod uživatelským účtem s oprávněním správce operačního systému. Pokud je instalace spuštěna pod uživatelským účtem, který nemá správcovská oprávnění, zobrazí instalační průvodce okno operačního systému pro zvýšení (elevaci) uživatelských oprávnění. Neprivilegovaný uživatel může v tomto okně zadat jméno a heslo účtu správce a autorizovat tím následný proces instalace. Po dokončení instalace bude software eObčanka dostupný všem uživatelům počítače. Po spuštění se provede instalace souborů a konfigurace operačního systému. Proces instalace probíhá automaticky; je třeba počkat na dokončení procesu:
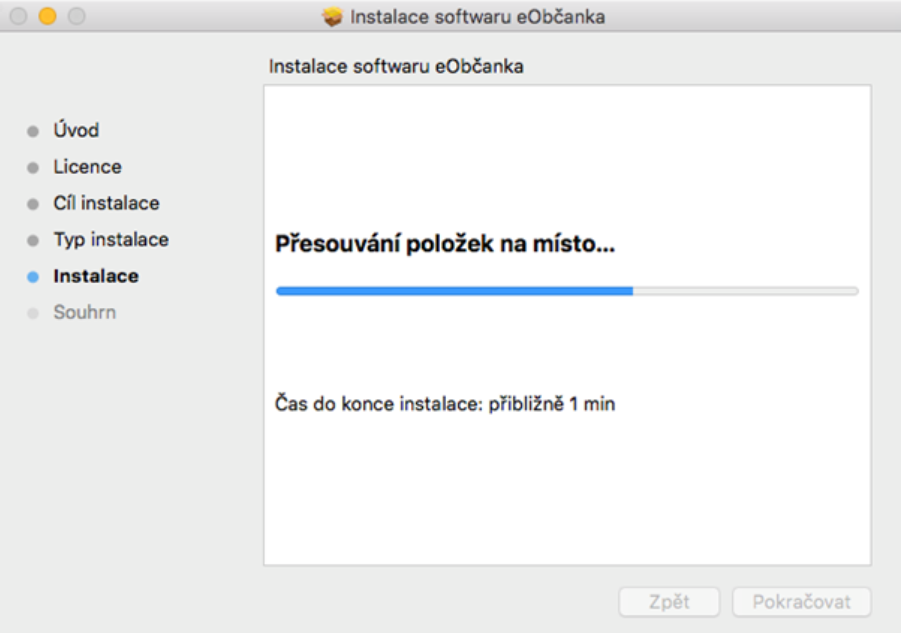
Instalační balíček automaticky provádí všechny potřebné kroky:
- Instaluje aplikační a konfigurační soubory.
- Provádí registraci aplikace.
- Instaluje aplikace do složky Aplikace (/Applications).
Dokončení instalace
Po dokončení instalace zobrazí instalační průvodce informaci o výsledku:
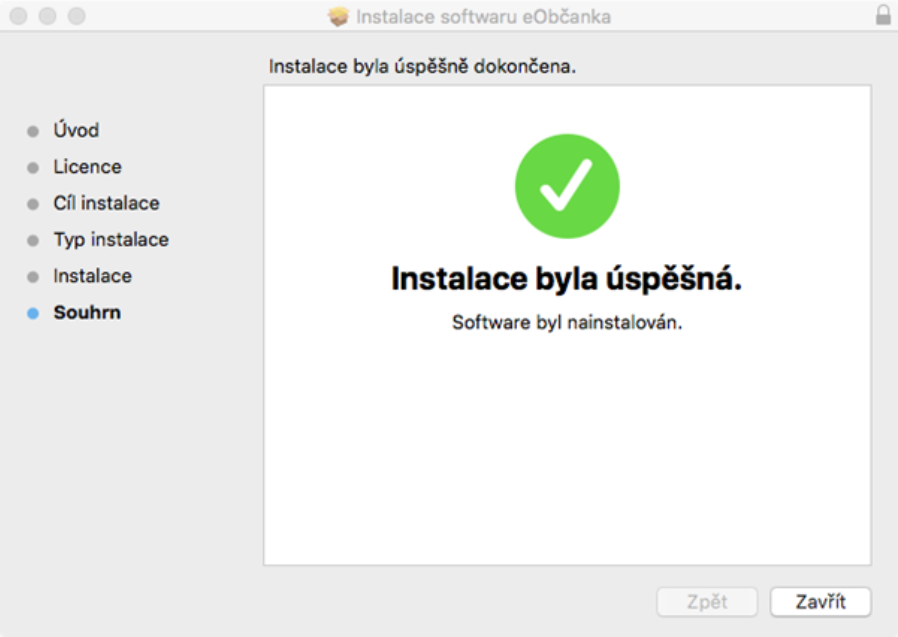
Uvedeným krokem je instalace software eObčanka dokončena. Spustitelné aplikace jsou po instalaci dostupné v obvyklé složce Aplikace (/Applications):
- eObčanka - Identifikace,
- eObčanka - Správce karty.
Okno instalačního průvodce lze zavřít tlačítkem Zavřít. Po dokončení instalace je doporučeno provést kontrolu instalace pomocí aplikace eObčanka - Identifikace viz. níže.
Ověření instalace
Úspěšnost instalace se nejsnáze ověří spuštěním aplikace eObčanka - Identifikace. Pro spuštění je třeba ve složce Aplikace (/Applications) vyhledat aplikaci eObčanka – Identifikace a spustit ji. Po spuštění aplikace eObčanka - Identifikace započne aplikace automaticky shromažďovat diagnostické informace; jejich výsledky pak zobrazí do okna:
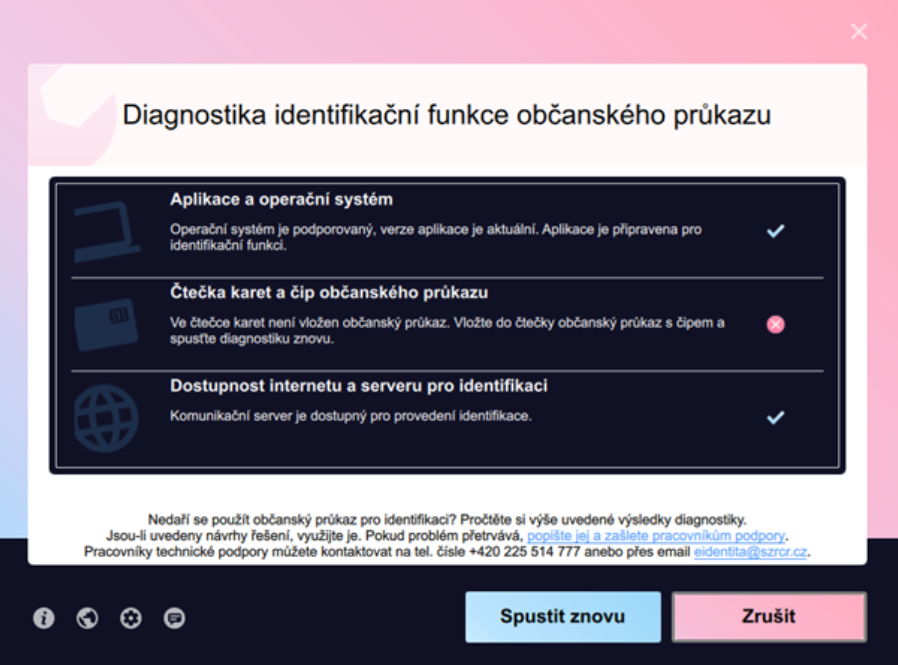
Pokud jsou všechny tři položky označeny jako úspěšné, pak instalace software eObčanka proběhla správně a uživatelé PC mohou používat elektronické funkce občanského průkazu. Pokud k počítači není připojena čtečka, nebo do ní není vložen občanský průkaz, skončí prostřední položka upozorněním. V takovém případě se doporučuje připojit k počítači čtečku, vložit občanský průkaz a spustit diagnostiku znovu - tlačítkem Spustit znovu. Pokud diagnostika nalezne potíže, měl by si uživatel přečíst nabízené návrhy řešení a pokusit se pomocí nich odstranit problém. Pokud se problém nepodaří vyřešit, může se uživatel obrátit na pracovníky technické podpory. Pro kontakt s pracovníky podpory je nejvhodnější využít formulář, integrovaný do aplikace eObčanka - Identifikace. Podrobněji jsou diagnostické funkce popsány v uživatelské příručce aplikace eObčanka - Identifikace.