Před použitím občanského průkazu na počítači s operačním systémem Linux je třeba provést několik přípravných kroků. Mimo jiné je třeba do operačního systému instalovat obslužné aplikace eObčanka.
Instalaci software eObčanka je třeba provést v těchto krocích:
- 1. Stáhnout instalační balíček
- 2. Spustit instalační balíček pod účtem správce operačního systému
- 3. Provést instalaci podle níže uvedeného postupu
- 4. Zkontrolovat úspěšnost instalace
Na této stránce uživatelé naleznou vždy aktuální verzi instalačních balíčků aplikací eObčanka. Tato stránka je jediným oficiálním zdrojem instalačního balíčku eObčanka pro Linux.
Uživatelé by si měli stahovat instalační software výhradně z této stránky a neměli by využívat jiné neověřené zdroje. (Instalace z jiných zdrojů může obsahovat viry nebo jiný škodlivý kód.) Integritu instalačního balíčku si uživatel může ověřit porovnáním otisku (hashe).
Postup instalace a další instrukce pro zprovoznění software eObčanka jsou podrobně popsány v samostatné instalační příručce.
Instalační balíček eObčanka pro Ubuntu Linux
Pro 64-bitový operační systém Ubuntu Linux je třeba stáhnout instalační balíček software eObčanka: eObcanka.deb
Pozn.: Pomocí uvedeného instalačního balíčku lze provést jak prvotní instalaci, tak upgrade starší verze aplikací eObčanka.
Podporované operační systémy
Software eObčanka je určen pro počítače s přístupem do internetu, s operačními systémy:
- Ubuntu 24.04
- Ubuntu 23.10
- Ubuntu 23.04
- Ubuntu 22.10
Instalační balíček je určen pouze pro 64-bitové systémy Ubuntu Linux.
Podpora na dalších distribucích Linux
Možnost spuštění software eObčanka na jiných distribucích není vyloučena, zprovoznění na jiných distribucích je však plně v rukou uživatele. Technická podpora je poskytována pouze pro distribuce Ubuntu.
Stav počítače před započetím instalace
Operační systém nemusí být k provedení instalace speciálně upravován. Vše potřebné zajistí instalační průvodce software eObčanka. V průběhu instalace mohou být do operačního systému instalovány balíčky z internetových repozitářů, proto je doporučeno provádět instalaci na počítači připojenému k internetu. Pokud operační systém už obsahuje všechny závislé moduly, potřebné k chodu aplikace eObčanka, potom pro samotnou instalaci není připojení k internetu potřeba.
Pro instalaci software eObčanka není nutné mít k počítači připojenou čtečku a instalované ovladače čteček. Instalaci čtečky karet lze provést až po instalaci software eObčanka.
Instalaci software eObčanka je třeba spouštět pod uživatelským účtem, který má oprávnění správce (Administrator) operačního systému Ubuntu, tzn., že má právo elevace oprávnění pomocí nástroje sudo. Pokud uživatel nemá k dispozici uvedená oprávnění, měl by se obrátit na správce operačního systému a požádat jej o provedení instalace.
Instalace pomocí grafického nástroje Ubuntu Software
Správce aplikací Ubuntu Software je výchozím grafickým nástrojem pro správu instalovaných programů v distribuci Ubuntu. Stažený instalační balíček (viz výše) je třeba vyhledat ve správci souborů (např. programem Soubory). Dvojklikem na soubor balíčku se spustí asociovaná aplikace pro správu balíčků DEB (ve výchozím nastavení je to aplikace Ubuntu Software):
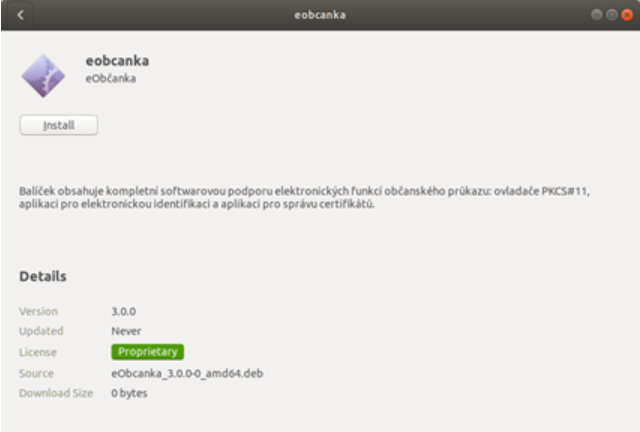
V okně Ubuntu Software jsou zobrazeny základní informace vyčtené z instalačního balíčku. Samotná instalace se spustí stiskem tlačítka Instalovat (Install).
Před započetím instalace potřebuje instalační program získat správcovská oprávnění, aby mohl zapsat soubory do systémových adresářů. Elevace oprávnění se provede zadáním uživatelského hesla do pole Heslo v systémovém dialogu. Pokračuje se stiskem tlačítka
Ověřit:
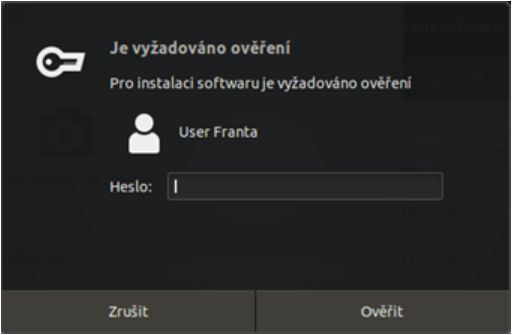
Po úspěšném ověření započne samotná instalace souborů do systému. Instalační balíček automaticky provádí všechny potřebné kroky:
- instaluje aplikační a konfigurační soubory do programového adresáře /opt/eObcanka
- instaluje závislé balíčky/moduly z repozitářů Ubuntu
- provádí registraci aplikace do systémových nastavení
- instaluje zástupce aplikací
Uživatel nemá v průběhu instalace možnost změnit instalační adresář, instalační balíček používá předdefinovaný adresář /opt/eObcanka.
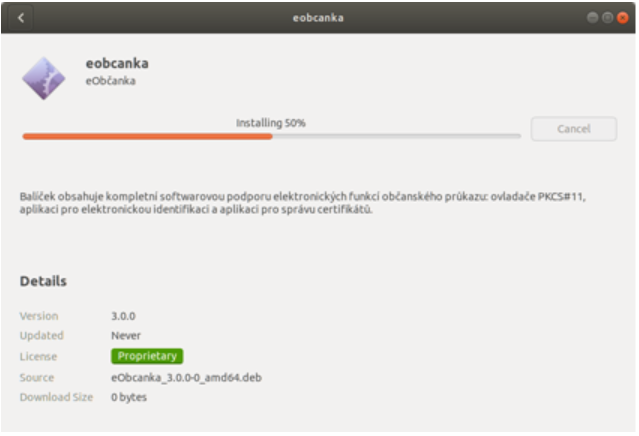
Po úspěšné instalaci se změní tlačítko Install (česky Instalovat) na Remove (česky Odebrat):
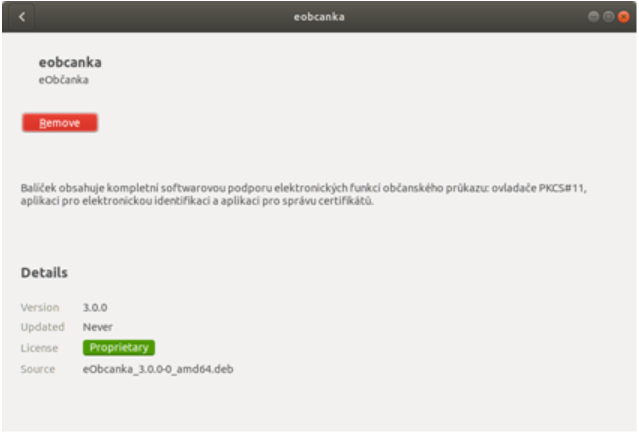
Pokud se při instalaci pomocí Ubuntu Software vyskytnou problémy, doporučuje se přistoupit k instalaci pomocí konzolového nástroje Apt (viz níže).
Instalace pomocí konzolového nástroje Apt
Pro většinu uživatelů je nejpříjemnějším způsobem instalace balíčků pomocí grafického správce balíčků (např. Ubuntu Software) – viz výše. V určitých případech (např. pokud se instalace pomocí Ubuntu Software nezdaří) je však výhodnější přistoupit k instalaci pomocí nástrojů příkazového řádku, zejména pro podrobnější výpis prováděných akcí a jejich výsledků.
Instalace balíčku se provede příkazem v terminálu linux (např. gnome-terminal): sudo apt install ./eObcanka.deb v adresáři s uloženým balíčkem. Program apt provede automaticky stažení potřebných závislých balíčků.
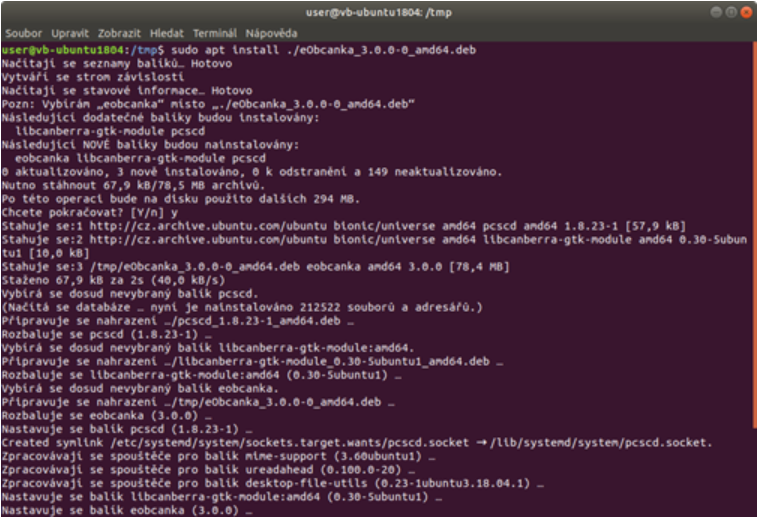
Při úspěšné instalaci nejsou do výpisu programu Apt zobrazena žádná chybová hlášení.
Po dokončení instalace
Po dokončení instalace přibudou v menu Zobrazit aplikace zástupci aplikací eObčanka – Identifikace a eObčanka – Správce karty.
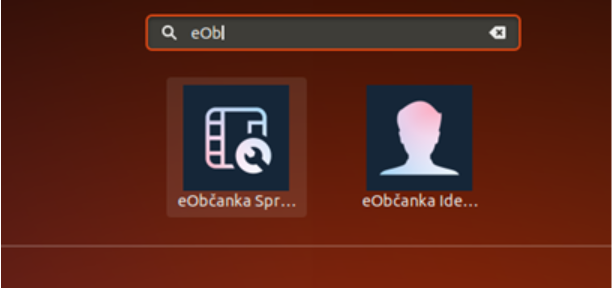
Pomocí aplikace eObčanka - Identifikace je doporučeno provést kontrolu instalace; viz. níže.
Ověření instalace
Úspěšnost instalace se nejsnáze ověří spuštěním aplikace eObčanka Identifikace. Spuštění aplikace lze provést z menu Zobrazit aplikace → eObčanka Identifikace. Po spuštění aplikace eObčanka - Identifikace začne aplikace automaticky shromažďovat diagnostické informace; jejich výsledky pak zobrazí do okna aplikace:
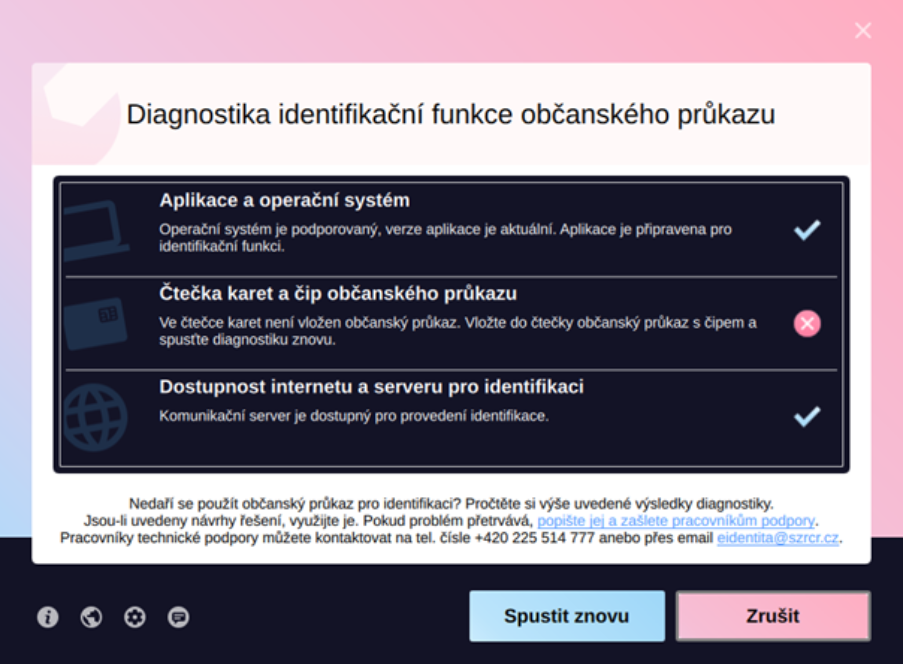
Pokud jsou všechny tři položky označeny jako úspěšné, pak instalace software eObčanka proběhla správně a uživatelé PC mohou používat elektronické funkce občanského průkazu.
Pokud k počítači není připojena čtečka, nebo do ní není vložen občanský průkaz, skončí prostřední položka upozorněním. V takovém případě se doporučuje připojit k počítači čtečku, vložit občanský průkaz a spustit diagnostiku znovu - tlačítkem Spustit znovu.
Pokud diagnostika nalezne potíže, měl by si uživatel přečíst nabízené návrhy řešení a pokusit se pomocí nich odstranit problém. Pokud se problém nepodaří vyřešit, může se uživatel obrátit na pracovníky technické podpory. Pro kontakt s pracovníky podpory je nejvhodnější využít formulář, integrovaný do aplikace eObčanka - Identifikace. Podrobněji jsou diagnostické funkce popsány v uživatelské příručce aplikace eObčanka - Identifikace.